OpenCV Python 환경 구성(Anaconda,Visual Studio Code)
윈도우 환경에서 Anaconda와 Visual Studio Code를 사용한 OpenCV 코드 작성에 앞서 해야 할 환경 구성입니다.
1. Anaconda 설치 프로그램을 다운로드합니다.
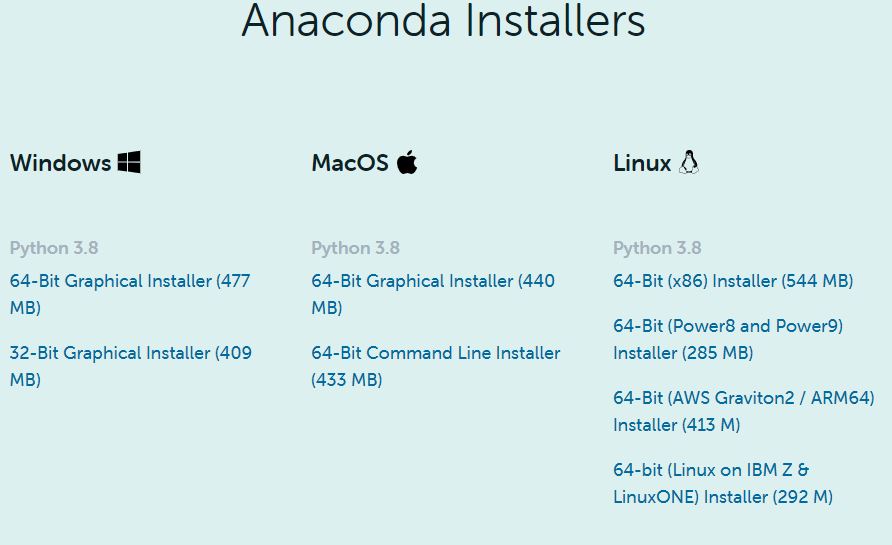
윈도우를 사용한다는 가정하에 진행하겠습니다.
Python 3.8 버전 64-Bit 설치 파일을 다운로드합니다.
2. 설치 프로그램을 통하여 설치합니다.
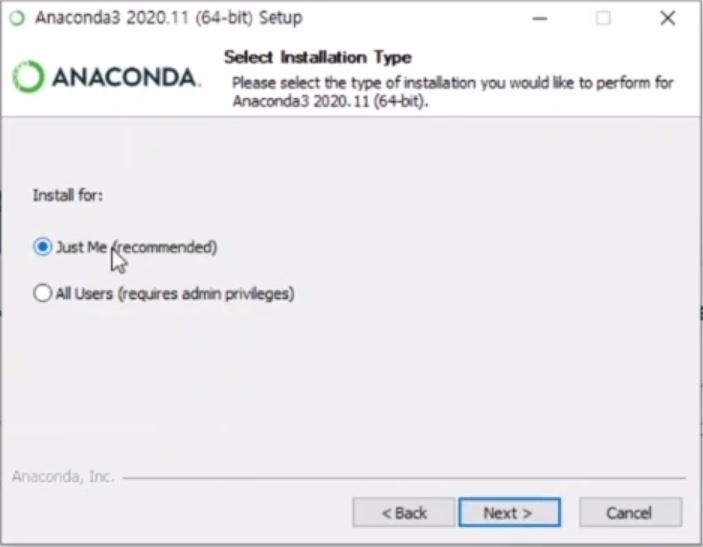
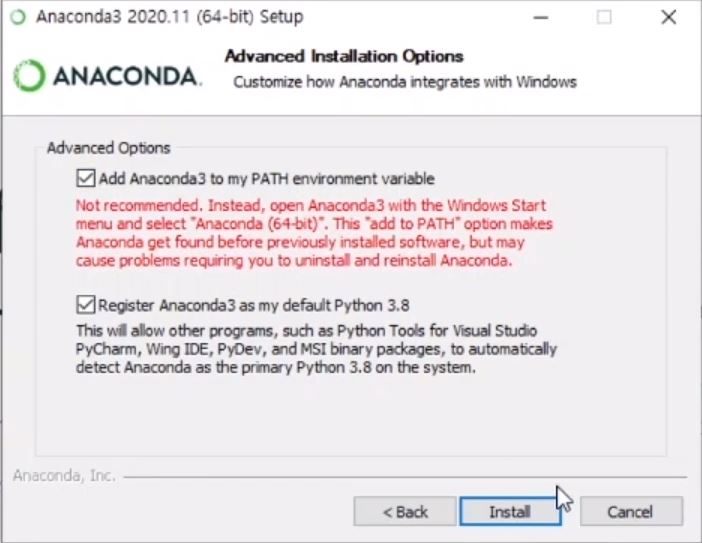
Adding Anaconda to my PATH environment variable
추천은 하지 않는다고 되어있지만 체크하지 않을 경우 매번 Anaconda Naivagator나 Anaconda Prompt를 사용하여 Anaconda 소프트웨어를 실행해야 한다고 적혀있습니다. 저의 경우 Anaconda 외에 파이썬 인터프리터를 사용하지 않기 때문에 체크하여 설치하였습니다. Anaconda 외에 파이썬 인터프리터를 사용하고 그것을 자주 사용한다면 체크 해제
※ 무슨 말인지 모르시겠다면 체크하여 설치하시는 걸 추천드립니다.
다른 운영체제에서 설치 시 참고하시기 바랍니다.
https://docs.anaconda.com/anaconda/install/
Installation — Anaconda documentation
Installation Review the system requirements listed below before installing Anaconda Individual Edition. If you don’t want the hundreds of packages included with Anaconda, you can install Miniconda, a mini version of Anaconda that includes just conda, its
docs.anaconda.com
설치가 되셨다면 검색하셨을 때 아래와 같이 나오는 것을 확인하실 수 있습니다.
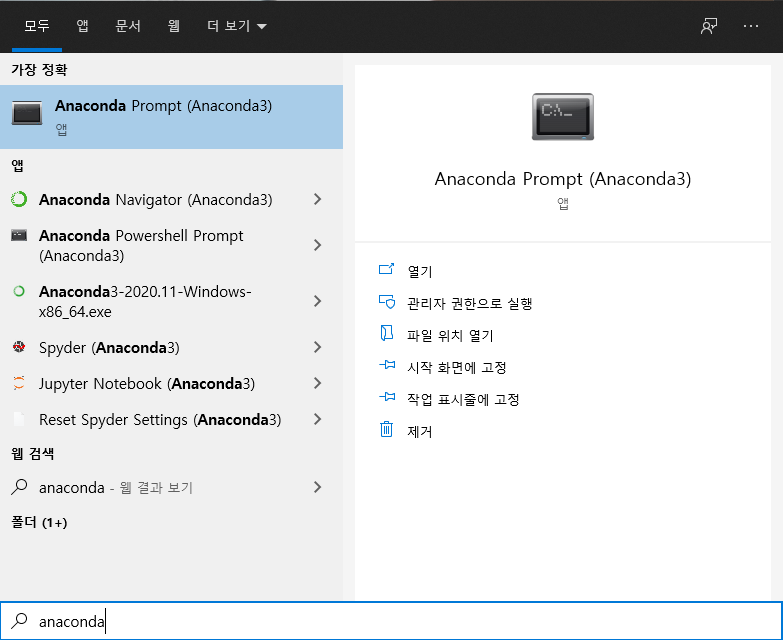
4. 이제 Anaconda Prompt 또는 Anaconda Navigator로 들어가 환경을 만들어 줍니다.
4-1. Anaconda Navigator 사용
※ 가시성이 좋고 생성, 삭제가 편리합니다.(코드 사용 X)
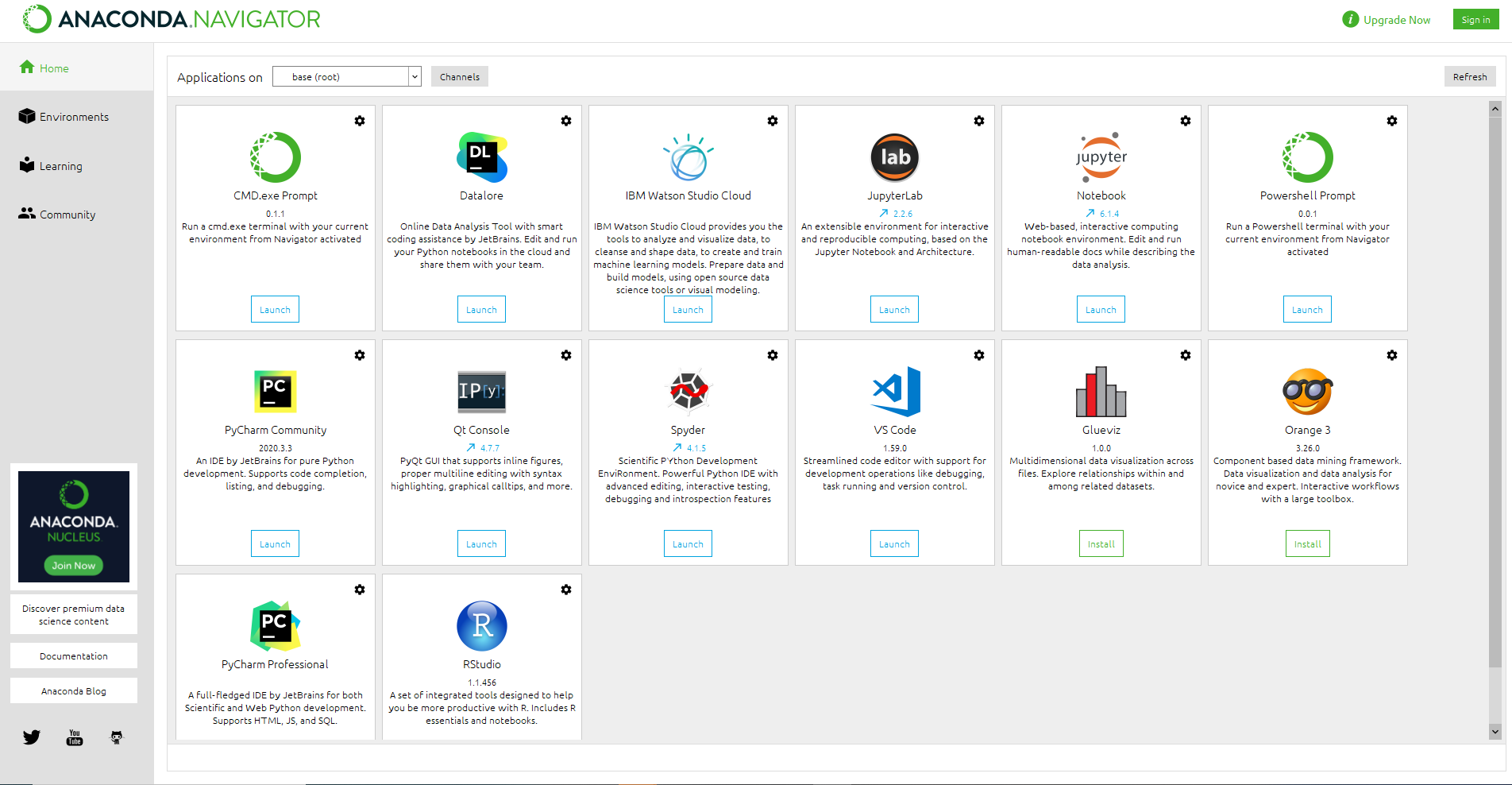
Anaconda Navigator를 실행하면 위의 화면을 확인하실 수 있습니다. 저의 경우 기존에 사용하면서 많이 설치해놨다 보니 Launch로 나옵니다. Launch를 누르면 해당 다른 분들은 거의 대부분이 Install로 나오는 걸 확인하실 수 있을 겁니다. 미리 다 다운로드 하시진 마시고 사용할 일이 있을 때 그때그때 설치하셔서 실행하시면 됩니다.(오래 안 걸려요)
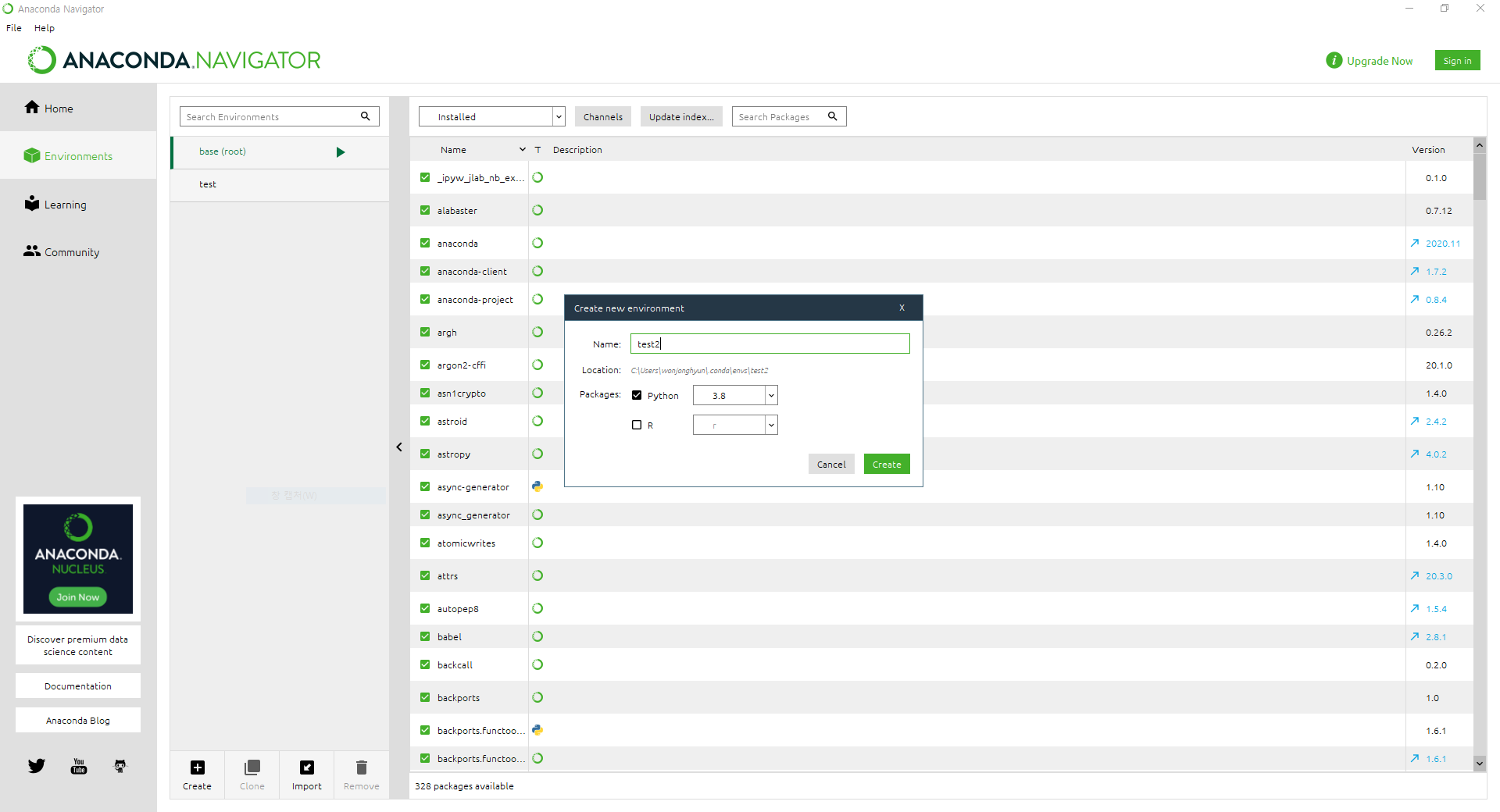
Environments로 들어가시면 현재 만들어진 가상 환경들이 표시됩니다. 밑에 있는 Create를 누르고 환경에 대한 이름과 Python 버전을 설정하고 Create를 눌러줍니다.

시간이 지나면 다음과 같이 표시됩니다. Installed로 확인하시면 무슨 패키지가 설치되어있는지 확인하실 수 있습니다.
패키지 설치가 필요하신 경우 Not Installed로 변경 후 Search Packages에 필요한 패키지를 입력하시면 설치가 됩니다.
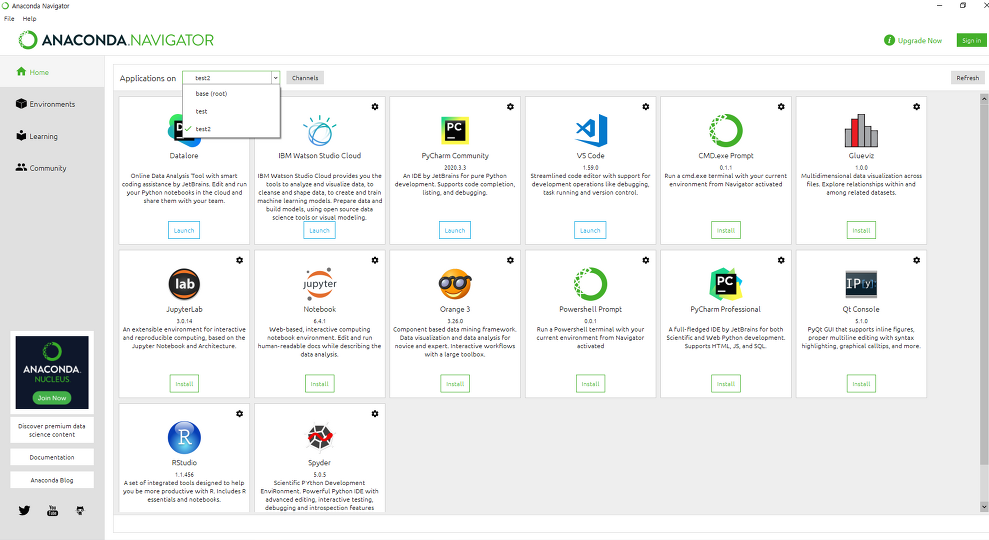
환경 생성 후 Home으로 돌아오셔서 Applications on에 나와있는 test2를 들어가시면 다음 화면을 확인하실 수 있습니다. VS Code나 Pycharm과 같은 툴들은 한번 설치하면 환경 생성 때마다 기본으로 구성됩니다.
4-2. Anaconda Prompt 사용
conda 버전 확인
| conda -V |
| conda update conda |
중간에 Proceed ([y]/n)? 질문이 나오면 y를 입력합니다.
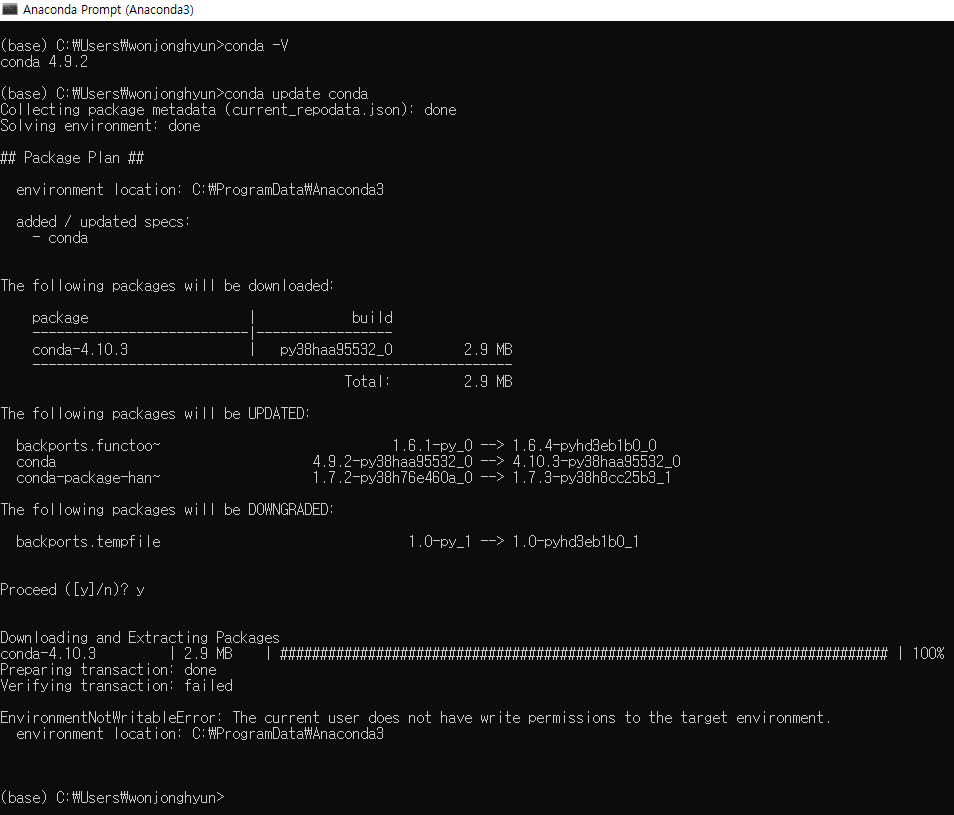
conda 가상 환경 목록 확인
| conda env list 또는 conda info -e |

가상 환경 새로 만들기
| conda create --name [name] python==[version] |

저의 경우 conda create --name test2 python==3.8을 사용해 python 3.8을 사용하는 test2라는 환경을 만들었습니다.
중간에 Proceed ([y]/n)? 질문이 나오면 y를 입력합니다.
※ SSLError: [SSL: CERTIFICATE_VERIFY_FAILED]certificate verify failed라는 에러가 발생할 경우
| conda config --set ssl_verify false |
입력해 주시거나 Preference에서 'enable SSL verification' 옵션의 체크박스를 해제해주시고 다시 시도해보세요.
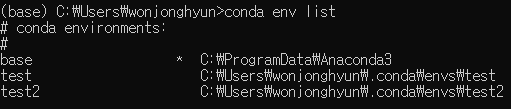
이후 Visual Studio Code로 넘어갑니다.
1. 해당 사이트로 들어가 Visual Studio Code 설치 파일을 다운로드합니다.
https://code.visualstudio.com/download
Download Visual Studio Code - Mac, Linux, Windows
Visual Studio Code is free and available on your favorite platform - Linux, macOS, and Windows. Download Visual Studio Code to experience a redefined code editor, optimized for building and debugging modern web and cloud applications.
code.visualstudio.com
2. 설치 후 Visual Studio Code를 실행하고 들어가셔서 빨간 부분의 블록 모양을 클릭하시고 Python을 검색하셔서 위에 있는 세 가지 Python, Python for VSC..., Python Extension Pack을 설치해줍니다. 이후 맨 위에 파일-폴더 열기-작업 폴더를 선택합니다.
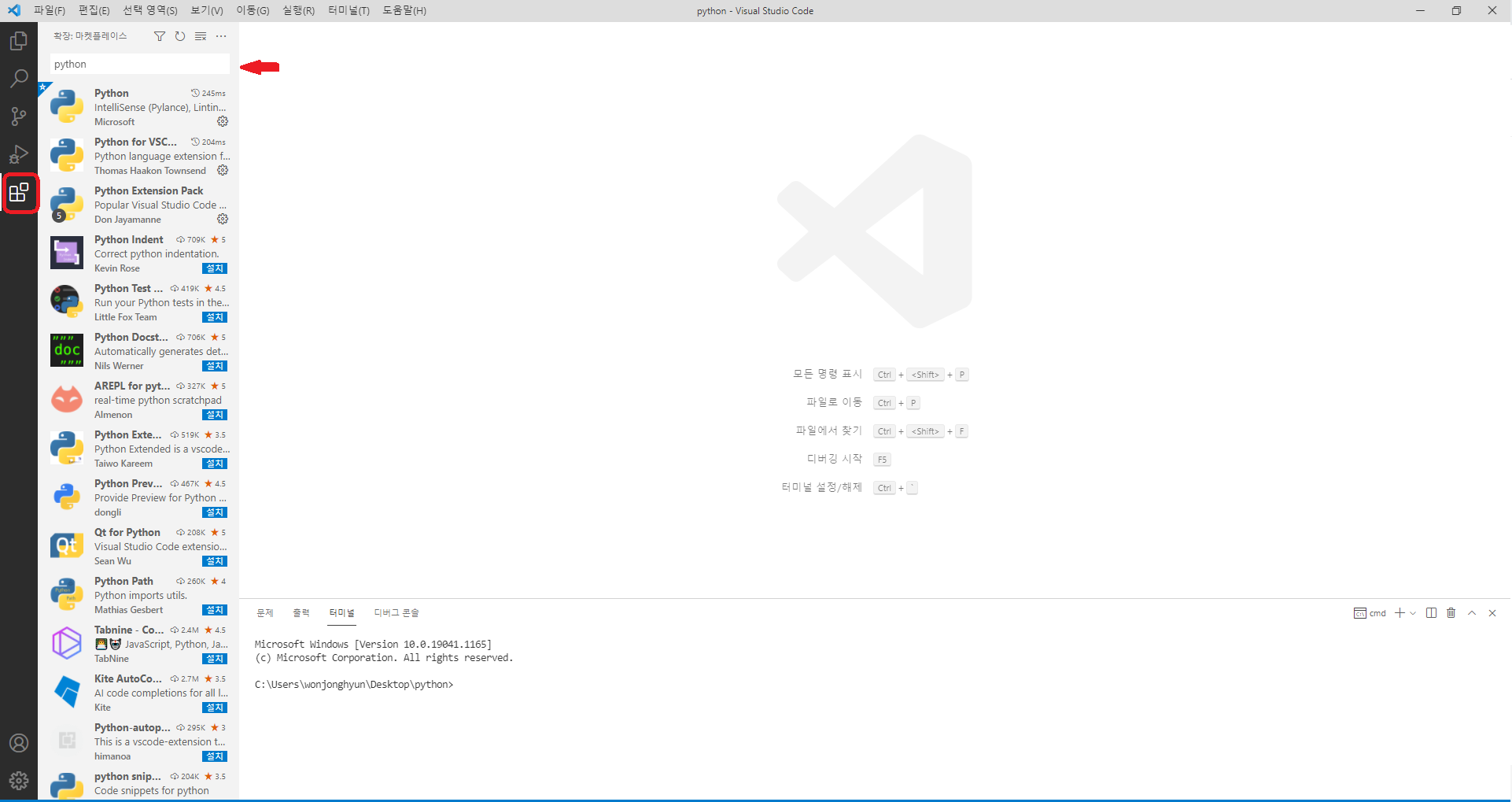
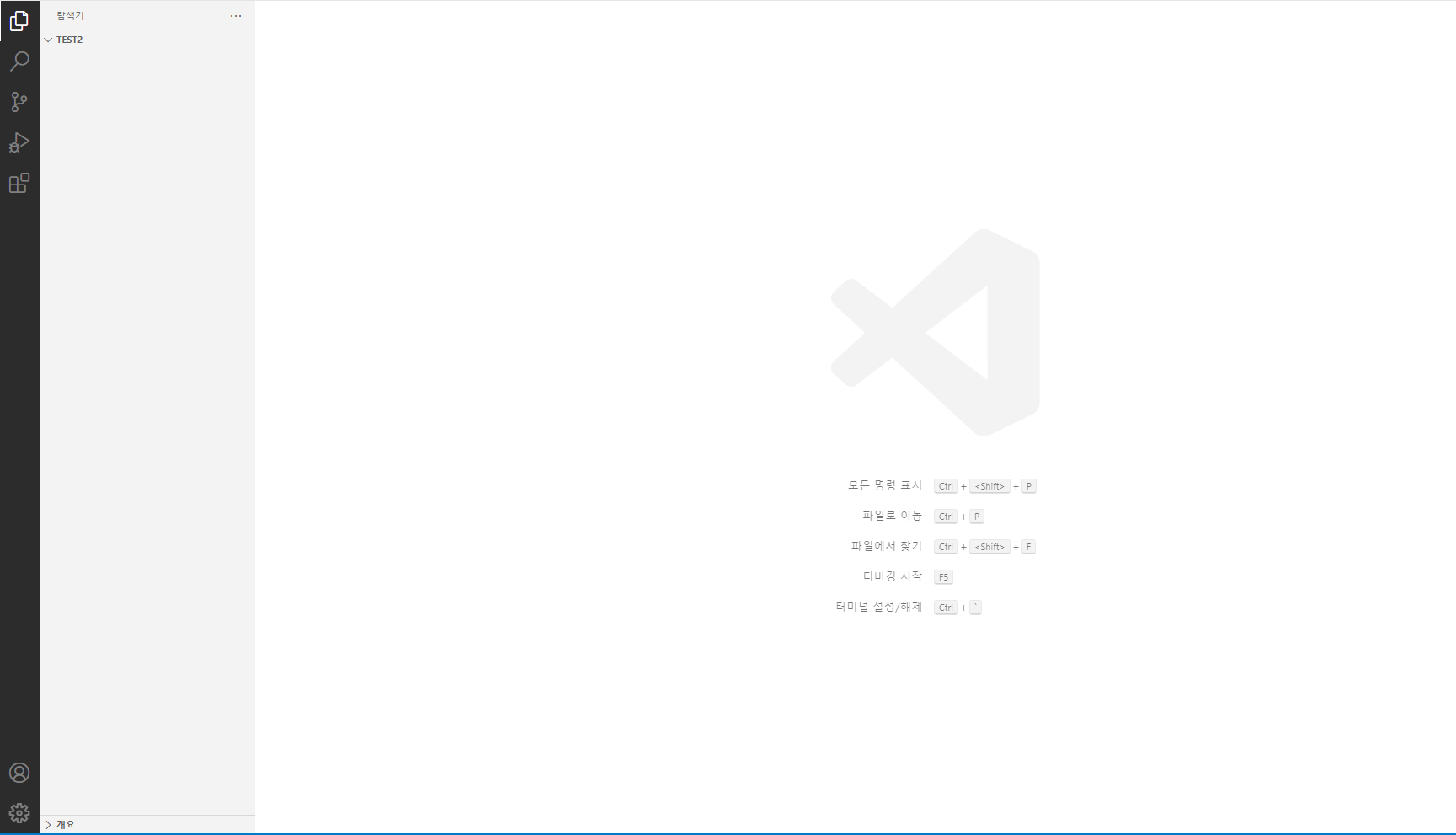
다 하셨다면 위와 같은 화면이 나오는데 TEST 2(작업 폴더 이름) 쪽에 마우스를 올리시거나 우클릭하시면 새 파일, 새 폴더를 확인하실 수 있는데 작업 폴더 안에 원하시는 대로 구성하셔서 사용하시기 바랍니다.
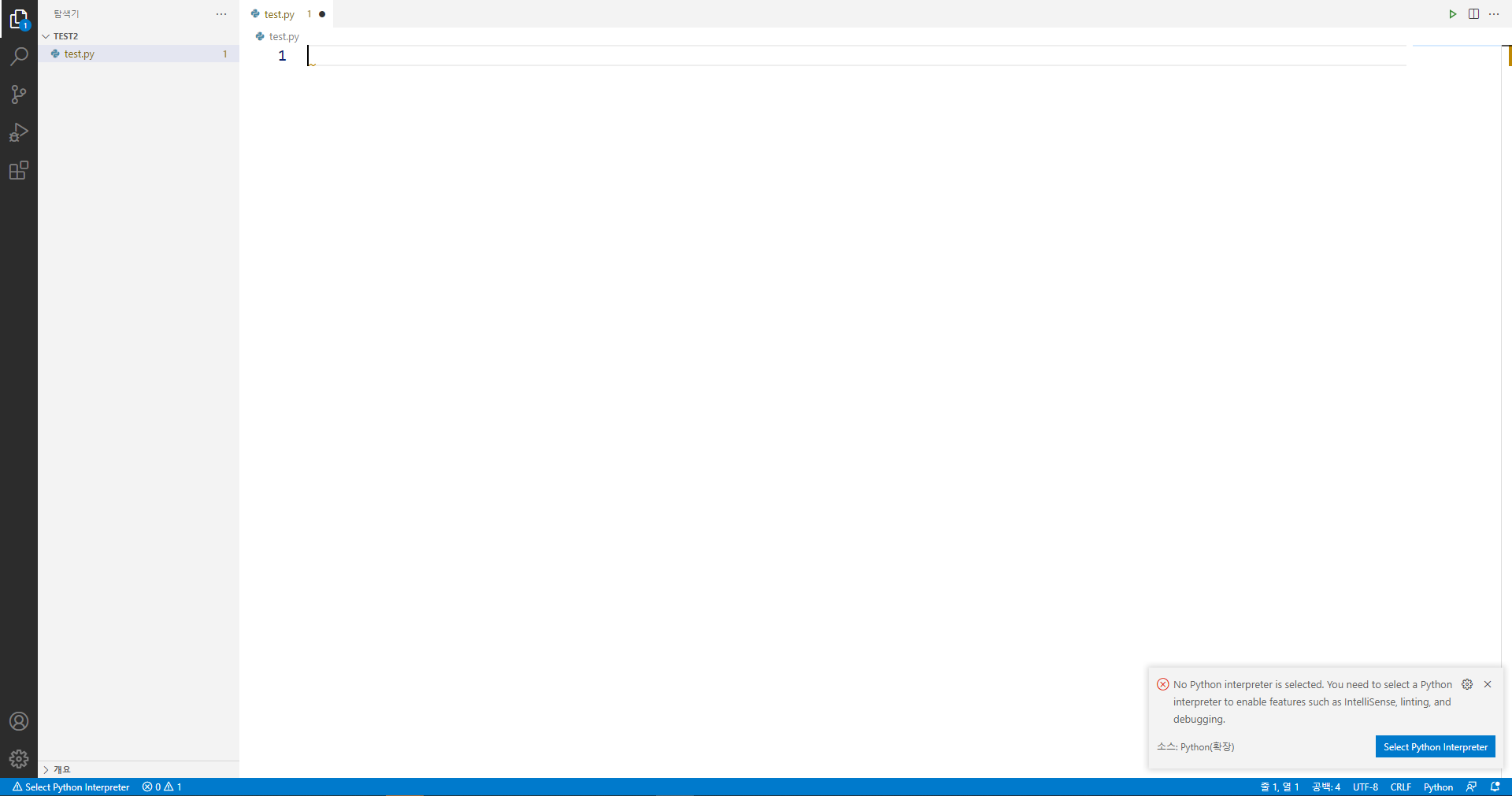
폴더에 파이썬 파일을 만드시면 파이썬 인터럽터를 선택하라는 말이 나옵니다.
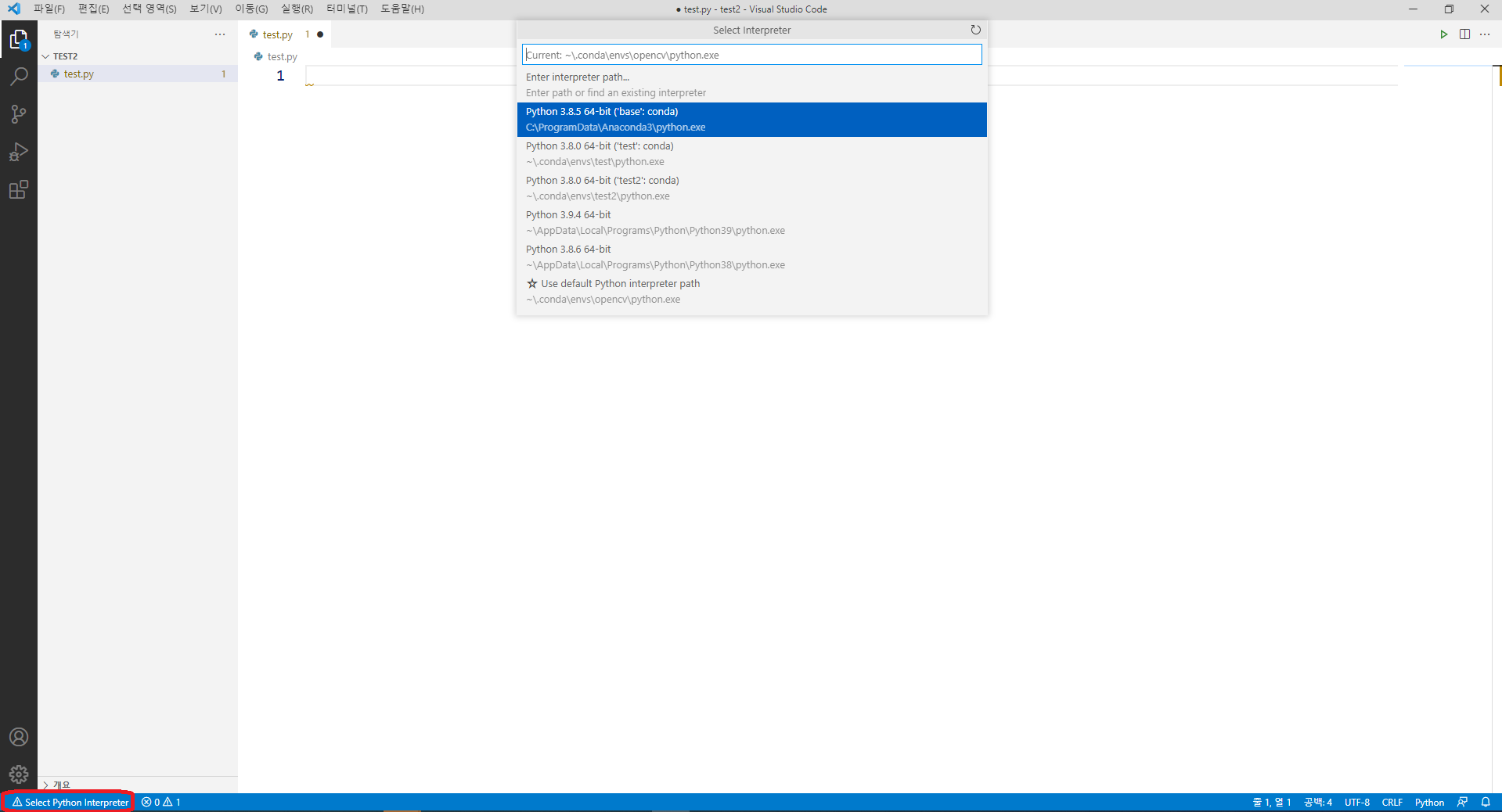
메시지 창의 Select Python Interpreter를 클릭하시거나 왼쪽 하단의 Select Python Interpreter를 클릭하시면 설정할 수 있는 환경들이 쭉 나오는데 여러분들이 사용하실 환경을 클릭하시면 됩니다. 선택하셨다면 Select Python Interpreter 대신 본인이 선택했던 환경 이름이 나올 겁니다. 사용하실 가상 환경을 선택하셨다면 Ctrl + F5 눌러 터미널을 실행시켜주세요. 터미널을 실행시키셨다면 터미널에 pip install opencv-python을 입력해 주시면 python을 이용한 opencv 사용할 준비가 끝납니다.
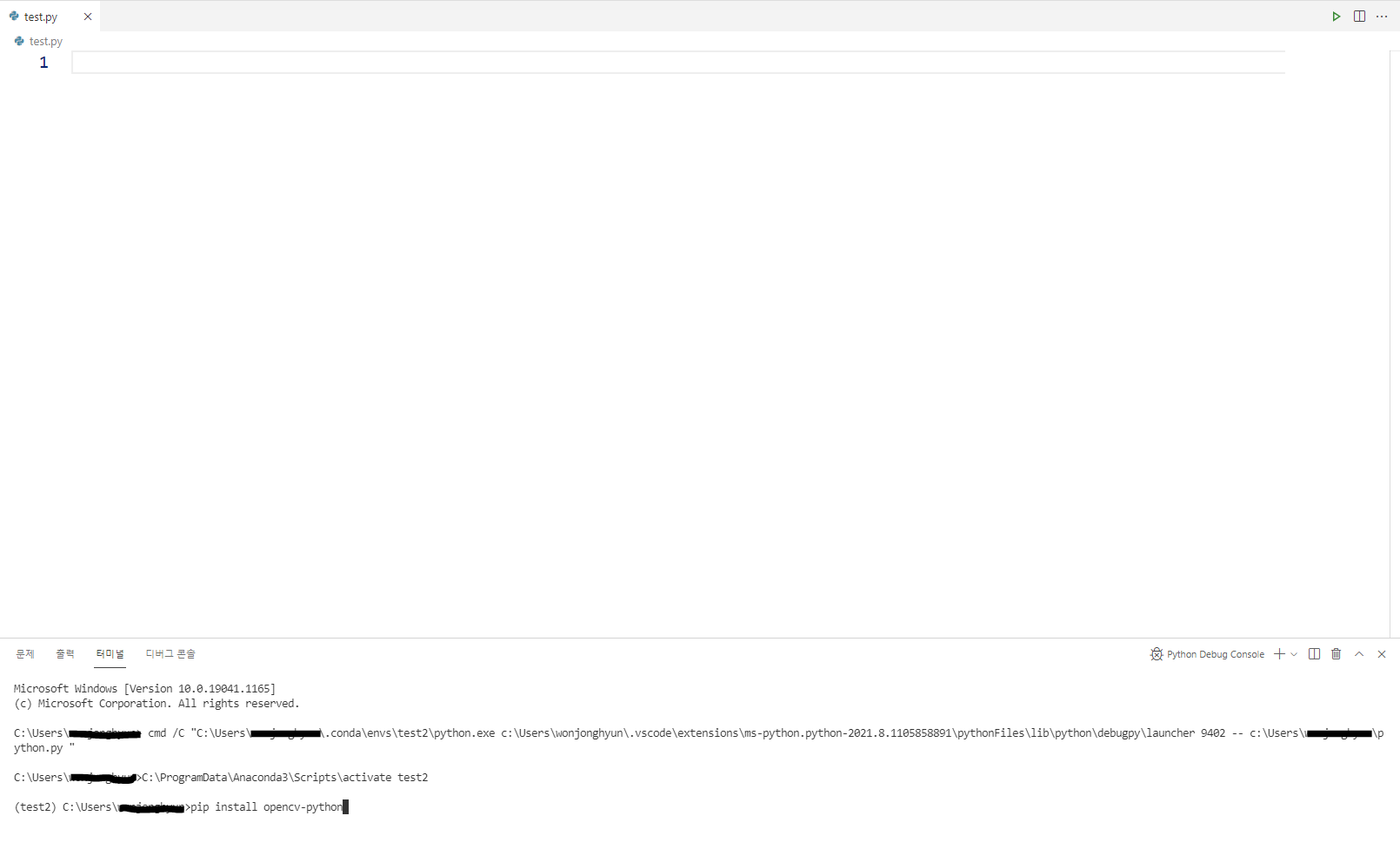
이후에는 코드를 작성하시고 Ctrl+F5 또는 실행 - 디버깅 없이 코드 실행을 통하여 코드 실행을 하실 수 있습니다.